Saiba como configurar seu outlook e resolver problemas comuns.
Se é a primeira vez que abre o Outlook desde a sua instalação, irá surgir de imediato uma janela a perguntar se pretende configurar uma conta de correio eletrônico.
Diga que sim e clique em avançar.
Se não é a primeira vez que abre o Outlook desde a sua instalação, não irá surgir nenhuma janela para configurar.
Para configurar uma nova conta de email clique em Arquivo e em Informações selecione Adicionar Conta.
Dependendo da versão do outlook pode variar a localização do botão de adicionar conta.
Confira alguns tutoriais aqui http://www.configuraroutlook.com mas lembre-se que você deve usar as informações de configuração que estão abaixo.
Selecione a opção que diz Definir manualmente as configurações do servidor ou tipos de servidores adicionais. Clique em Avançar
Irá aparecer uma nova janela para Escolher o Serviço.
Selecione a opção que diz Email da Internet. Clique em Avançar
Procedimento para Configuração.
- Realize as configurações conforme as imagens abaixo
- Clique duas vezes na sua conta de e-mail para editar ou clique em NOVO para adicionar uma nova conta.
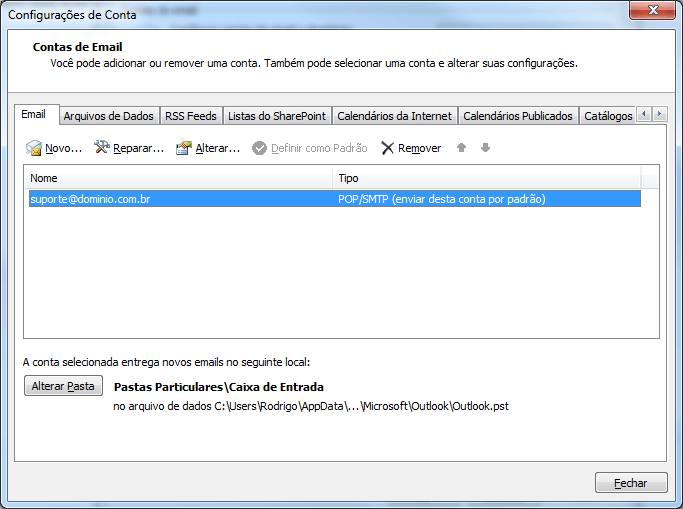
- Configure conforme a imagem abaixo e clique em MAIS CONFIGURAÇÕES
- OBS: o nome de usuario é o seu email completo. Ex: Este endereço de email está sendo protegido de spambots. Você precisa do JavaScript ativado para vê-lo.
- O tipo de conta é o POP3
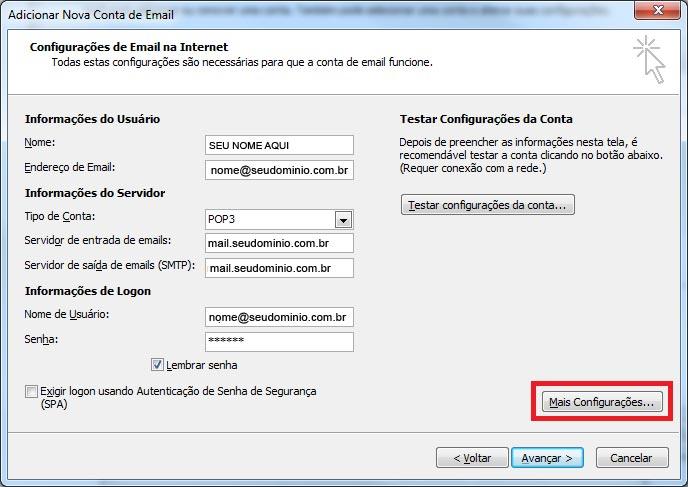
- Configurar de acordo com a imagem abaixo.
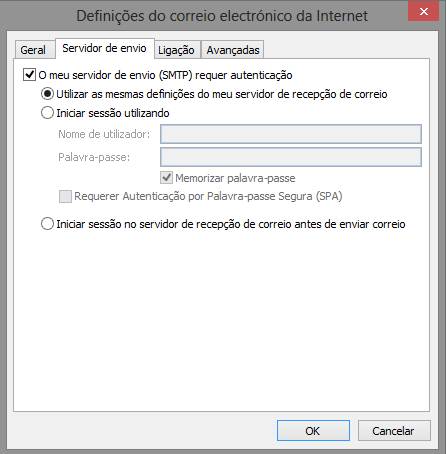
- Na ABA avançado ou avançadas, verifique seu servidor de saida (SMTP) e coloque o numero 465 conforme a imagem abaixo.
- Marque a opção Deixar uma cópia no servidor, depois marque Remover do servidor após XX dias. Isto vai fazer com que as suas mensagens fiquem armazenadas no seu computador livrando espaço em seu servidor porém as mensagens anteriores a XX dias serão removidas do servidor e ficarão armazenadas apenas no outlook, então cuidado, faça sempre backup de suas mensagens quando for formatar ou mudar de computador.
IMPORTANTE:
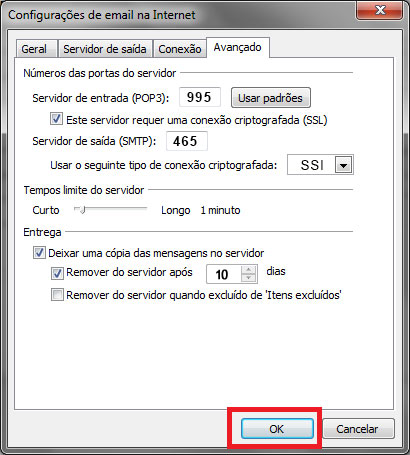
IMPORTANTE
-------------------------------------------------------------
Quando for formatar o computador- Se sua versão do outlook for diferente, veja aqui como configurar: http://www.configuraroutlook.com/
Estas são as configurações:
- Servidor de entrada (POP3): mail.seuwebsite.com | porta 995 | Tipo de conexão: SSL
- Servidor de saída (SMTP): mail.seuwebsite.com | porta 465 | Tipo de conexão: SSL
Confira as configurações necessárias para o funcionamento do seu e-mail no outlook.
- A opção “O Meu Servidor Requer Autenticação” / “My Server Requires (SMTP) Autenticathion”, serve para reforçar a segurança dos servidores de e-mail, não permitindo que qualquer pessoa se possa fazer passar pelo seu e-mail.
- Esta opção permite também que os spammers não possam usar o seu domínio para enviar milhares de e-mail, como acontece em sistemas abertos.
O erro abaixo é causado quando a opção “O Meu Servidor Requer Autenticação” está desmarcada:
- A tarefa ‘Este endereço de email está sendo protegido de spambots. Você precisa do JavaScript ativado para vê-lo. - Enviando’ relatou um erro (0x800CCC78) : ‘Não é possível enviar a mensagem. Verifique o endereço de email nas propriedades da conta.
- O servidor respondeu: 550 Access denied – Invalid HELO name (See RFC2821 4.1.1.1)’ ,
O seu IP pode ser bloqueado se seu e-mail exceder o limite de 60 consultas por hora .
- Para que o bloqueio não aconteça recomendamos que configure o tempo de checagem das mensagens para 10 ou 15 minutos, seja utilizando o webmail ou um cliente de e-mail.
- Lembramos que, no caso do Outlook, o botão ENVIAR/RECEBER é quem realiza a consulta, os usuários devem ser orientados a não utilizá-lo pois a verificação se dará automaticamente pela própria aplicação.
Alterando tempo de Envio/Recebimento Outlook
- Procedimento para alterar o tempo de envio/recebimento nas versões 2003/2007/2010
- Atalho (CTRL + ALT + S)
- No menu Ferramentas, aponte para Envio/Recebimento, aponte para Configurações de Envio/Recebimento e clique em Definir Grupos de Envio/Recebimento.
Versão 2013
- Atalho (CTRL + ALT + S)
- Caminho no menu: Aba ENVIAR/RECEBER -> Grupos de Envio/Recebimento -> Definir Grupos de Envio/Recebimento
Antivírus pode barrar envio de e-mail pelo Outlook ou Thunderbird; saiba resolver
Para resolver o problema, recomendamos que atualize as configurações do Avast como segue:
- Abra o painel de gerenciamento do antivírus e clique em Configurações
- Na tela seguinte, clique na opção "Proteção Ativa"
- No item "Módulo Email", clique em "Personalizar"
- Na tela seguinte, desmarque a opção "Escanear e-mails enviados (SMTP) e clique em "OK" no canto inferior da tela do Avast
Veja um passo a passo ilustrado em www.tutoriaisti.com.br/avast-2015-bloqueando-envio-de-e-mails/
COMO REPARAR ERROS:
https://www.youtube.com/watch?v=ctxL6vxyqu8
ALTERAÇÕES A PARTIR DE 10/01/2018
Alterar uma conta existente no Outlook
Abra o Outlook.
Clique na guia Arquivo/File na parte superior da tela.
Clique em Configuração de Contas/Account Settings.
Na tela de Configuração de Contas/Account Settings, clique em Modificar/Change.
Na tela de Modificar Contas/ Change Account, clique em Mais Configurações/More Settings.
Na tela de configuração de E-mail da Internet/Internet E-mail Settings, clique na guia Avançado/Advanced.
Se o seu servidor de entrada está usando o IMAP, certifique-se de que o mesmo está configurado na porta 993.
Se o seu servidor de entrada está configurado com o POP3, certifique-se que o mesmo esteja configurado na porta 995.
Para Entrada e Saída, selecione o tipo de conexão criptografada com TLS selecionando esta opção no menu suspenso.
OBS: Algumas versões do Outlook não são compatíveis com o protocolo de encriptação TLS. Neste caso, selecione a opção SSL.
Confira:
https://www.hostdime.com.br/ajuda/e-mail/biblia-da-configuracao-de-e-mails/
https://www.hostdime.com.br/ajuda/e-mail/como-configurar-conta-de-e-mail-outlook-2016/